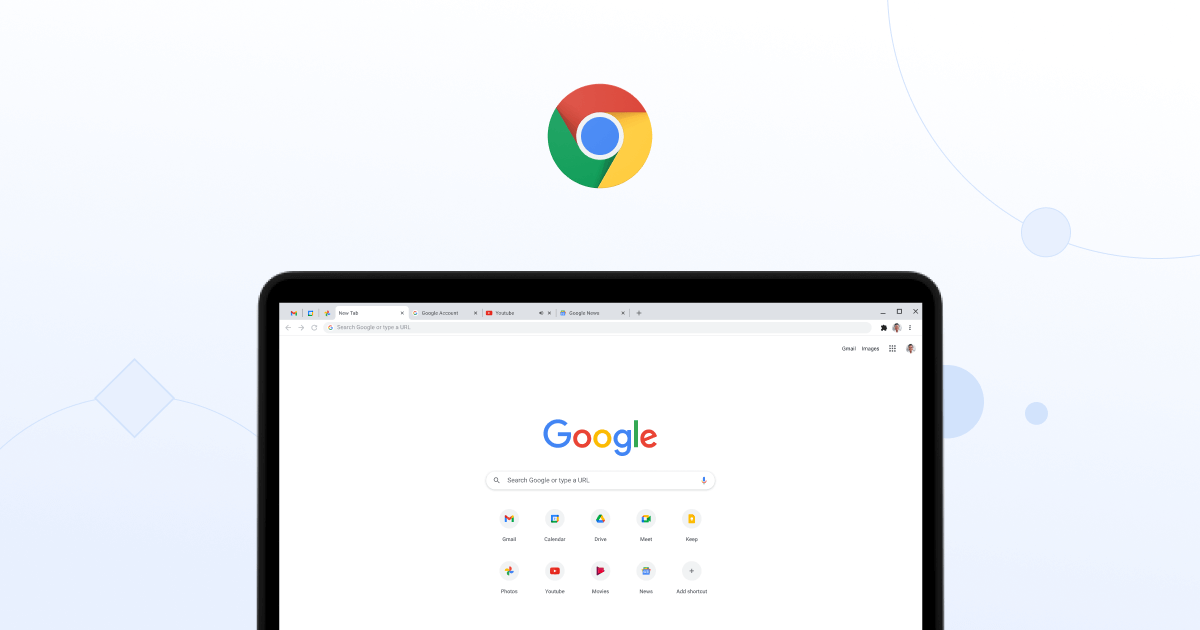累計ユーザー数、2億人越え!200ヶ国以上で使用される超多機能メモアプリの【イーブン ノート】なるものをご存じでしょうか?【イーブン ノート】は、自身のアイデアや目標、仕事、夢、趣味、アルバムなど様々な情報を保存することができます。
私たち人間とは違い、一度保存をしておけば忘れ去られてしまうことがなく、様々な検索やフィルタリングで簡単に引き出すことができ、まさに第二の脳として活躍してくれるツールです。
【イーブン ノート】とは?・・・それ!エバーノートですね。
エバーノートは、テキストはもちろん、画像・動画等のデジタルコンテンツを保存できる超多機能メモアプリです。エバーノートは英語で【Evernote】と表記します。新規Evernoteユーザーは[Ever]と[Even]を見間違っていると予想できます。今、改めて文字に起こしてみても[Ever]と[Even]はすごく似てますね・・・
ちなみに【Evernote】は「Elephants never forget(象は決して忘れない)」という西洋のことわざが由来となっています。また、よくしおり代わりに本のページの角を折り曲げることをドッグイアーといいますが、【Evernote】のアイコンはエレファントイアーを表していますね。

繰り返しになりますが、【イーブン ノート】ではありません、【エバーノート】です。この記事を読んでいただいている方は、きっとエバーノートについて知りたい方がほとんどだと思いますので、ここでは超多機能アプリエバーノートの基本的な使い方について徹底解説していこうと思います。
Evernoteは有料版と無料版がありますが、いきなり有料版を使う必要は全くありません。(料金プランについては、後述で解説しています。)無料版でもそれなりに使用できるので、とりあえず無料版を使い倒してみて、気に入れば有料プランを検討してみてはいかがでしょうか?
エバーノートのアカウントの作成手順
進化したノートで、アイデアをもっと形に Evernote ならアイデアを簡単に記録して、後から素早く見つけられます。

「あなたに合ったEvernoteは?」と、料金プランが表示されるので、新規ユーザーは【ベーシック-無料】で[開始する]に進みます。初めて使うのに、「あなたに合った・・・・・」てわかりませんよね。

次にアカウントの作成に進みます。アカウントは【Google】【Apple】【メール】3種で登録可能です。Evernoteはスマートフォンやタブレット、PCと様々なデバイスと同期が可能なので最も使用頻度が高いデバイスのアカウントで登録することをオススメします。よくわからないようであれば、スマートフォンのOSがAndroidなら【Google】、iOSであれば【Apple】を選択しておくと間違いないかと思いますが、今回は【メール】で話を進めていきます。

使用するメールアドレスとパスワードを入力し【続ける】を選択すると、WEB版エバーノートがたちあがり、アカウント作成の完了です。

せっかくWEB版のエバーノートが起動しましたが、とりあえず忘れてください。まずは、より使い勝手のよい【Evernote for Mac】・【Windos】をインストールしていきます。
エバノートアカウントを新規作成したら最初にしたいこと
エバーノートのアカウントを作成したら、すぐにエバーノートのWEB版が開きますが、とりあえずWEB版はおいといて、【Evernote for Mac】・【Evernote for Windows 】をインストールしていきましょう。【Evernote for Mac】・【Evernote for Windows 】をインストールすることで、オフラインでの作業ができたり、検索スピードを強化することができます。

インストールがまだの場合は、上記のようにポップアップが表示されるはずなので、[Evernoteをダウンロード]に進みます。もし表示されない場合は、下記のリンクから【Evernote for Mac】・【Evernote for Windows 】をダウンロードすることが可能です。
定番のノートアプリで、アイデアを整理したり、仕事を効率化しましょう。Evernote for Windows・Mac・iOS・Android をダウンロードすると、無料でアカウントを作成できます。
自動でダウンロードが開始されない場合は、[こちらをクリック]を選択して、ソフトウェアのダウンロードしてソフトを起動させ、エバーノートのセットアップに進みます。

以前から、エバーノートを使用されてた方は同期の確認が必要ですが、新規ユーザーであれば、無視して[次へ]に進みます。

これでソフトフェアのインストールが完了しました。WEB版と瓜二つですが、インストールしたデスクトップ版には画面上部にメニューが表示されますし、タスクバーにもエバーノートアイコンが表示されるので、良く見れば違いがすぐにわかると思います。

これでPC上であれば、オフライン作業が可能になったり、作業効率が格段にUPする豊富なショートカットが使用できるようになります。またインターネット接続環境にもよりますが多くの場合、検索速度も速くなります。
デスクトップ版を準備できたら、アプリ版のダウンロードを行います。無料版は端末2台という制限があるので、最も使用頻度の高いデバイス(スマートフォンORタブレット)にインストールしてください。アプリ版は下記のリンク先よりダウンロードすることが可能です。
定番のノートアプリで、アイデアを整理したり、仕事を効率化しましょう。Evernote for Windows・Mac・iOS・Android をダウンロードすると、無料でアカウントを作成できます。

【無料版有り】エバノートの料金プラン
とりあえず無料版で話を進めていきますが、エバーノートの料金プランについて先に触れておきます。エバーノートの料金プランは(2021年2月現在)全部で3つです。
- ベーシックプラン-無料
- プレミアムプラン-月額600円
- Businessプラン-月額1,100円/1ユーザー
できること、できないことの詳細は以下の通りとなります。
| プラン比較 | ベーシック | プレミアム | Business |
| お使いのすべての端末で同期 | 2 台まで | 端末数の制限なし | 端末数の制限なし |
| ノートの上限サイズ | 25MB | 200MB | 200MB |
| 月間アップロード容量 | 60MB | 10GB | 20GB + 2GB/ユーザ |
| ノートのオフライン使用 | デスクトップのみ | デスクトップとモバイル | デスクトップとモバイル |
| 手書きのメモやホワイトボード、領収書などをスキャン | 〇 | 〇 | 〇 |
| Web クリッパーで Web ページをクリップ、整理、共有 | 〇 | 〇 | 〇 |
| 写真、PDF、スプレッドシート、Google ドキュメントなどの各種ファイルをノートに添付 | 〇 | 〇 | 〇 |
| 様々なフォント、ハイライト、書式設定ツール | 〇 | 〇 | 〇 |
| 音声ノート(録音機能) | 〇 | 〇 | 〇 |
| 好きなノートにチェックボックスを使用した ToDo リストを作成 | 〇 | 〇 | 〇 |
| 画像への描き込み | 〇 | 〇 | 〇 |
| 多彩なテンプレートをノートに利用 | 〇 | 〇 | 〇 |
| PDF に注釈を挿入 | × | 〇 | 〇 |
| カスタムテンプレートの作成と保存 | × | 〇 | 〇 |
| 名刺をスキャンしてデジタル化し自分だけの連絡先データベースを作成 | × | 〇 | 〇 |
| メールを Evernote アカウントに直接転送 | × | 〇 | 〇 |
| ノートにリマインダーを追加 | 〇 | 〇 | 〇 |
| ノートブックとキーワードのタグで自分に合ったファイリングシステムを構築 | 〇 | 〇 | 〇 |
| 入力時の検索候補サジェストとフィルタ機能でどんなノートも素早く検索 | 〇 | 〇 | 〇 |
| Slack や Microsoft Teams と連携させて大切な会話や意思決定プロセスを保存 | 〇 | 〇 | 〇 |
| Gmail アカウントと連携させて重要なメールを Evernote に保存 | 〇 | 〇 | 〇 |
| 手書きメモや画像内のテキストまで文字検索 | 〇 | 〇 | 〇 |
| 自分の使い方に合わせてホーム画面をカスタマイズ | × | 〇 | 〇 |
| Outlook アカウントと Evernote を連携 | × | 〇 | 〇 |
| PDF や Office 文書の中まで文字検索 | × | 〇 | 〇 |
| ノートのバージョン履歴から古いバージョンを復元 | × | 〇 | 〇 |
| Evernote を使用していない相手にもノートやノートブックを共有可能 | 〇 | 〇 | 〇 |
| 他のユーザに対するノートやノートブックの閲覧・編集権限を管理 | 〇 | 〇 | 〇 |
| チームの共有スペースで作業してプロジェクトの進捗を常に周知 | × | × | 〇 |
| 2 段階認証 | 〇 | 〇 | 〇 |
| フォーラムによるサポート | 〇 | 〇 | 〇 |
| メールとチャットによるサポート | × | 〇 | 〇 |
| チームの管理 | × | × | 〇 |
| アカウントおよびユーザの一括管理 | × | × | 〇 |
| シングルサインオン (SSO) 認証 | × | × | 〇 |
| アクティビティ履歴 | × | × | 〇 |
| 会社・組織によるデータ所有 | × | × | 〇 |
一人で使用する場合は、デスクトップとスマートフォンさえ同期できればこと足りる場合が多いでしょうが、ノートPCの持ち出しやタブレットその他、仕事やプライベートを同アカウントでの利用したい場合はプレミアムプラン以上にする必要があります。
また、1つのノート上限が25MBまでなので、テキストや軽い画像等は全く問題ないですが、重い画像や動画のアップロード・同期は無料のベーシックプランではかなりつらいです。月間アップロード容量が60MBまでというとこにも注意が必要です。上限容量を超えるとアップロード・同期ができなくなりますが、一月経過すれば上限容量がリセットされ、再び60MBまでアップロード&同期ができるようになります。では、エバーノートの基本的な使い方を解説していきたいと思います。
エバーノートの基本的な使い方
- 新規ノートを作成する
- ノートブックでノートを整理する
- タグでノートを整理する
- 書式ツールバーでできること
- きになる記事はWebクリッパーでクリップ
- ToDoリストを作成する
- リマインダーを活用する
- ノートを他のユーザーと共有する
エバーノートの使い方-その①【新規ノートを作成する】
新規ノートは①の[+新規ノート]から作成することができます。(ショートカット「Ctrl+N」)
新規ノートの一番上にはノートタイトルを入れます。未入力の場合は「無題」と自動入力されます。次にタイトルの下には、メモ・記録・アイデア等を自由にメモ・記録していきましょう。記録できるものは、[テキスト][PDF][画像][動画][音楽ファイル]等・・・デジタルコンテンツならほとんどのも物が保存・同期可能です。

添付したいファイルなどは、②の[+挿入]からでも可能ですが、③フォルダーを開いてドラック&ドロップでも簡単に行うことが可能です。②の[+挿入]からは、ファイルの添付以外にも・・・
[表]
[区切り線]
[チェックボックス]
[コードブロック]
[スケッチ]
[Googleドライブへアクセス]
等が可能となっています。
エバーノートの使い方-その②【ノートブックでノートを整理する】
エバーノートで作成したノートは、カテゴリや目的に応じてノートブックに整理することができます。パソコンで言うところのフォルダーをイメージしていただければと思います。
ノートブックの作成方法は①[ノートブック]を選択して、画面右上の②[新規ノートブック]を選択し名前を入力するだけです(ショートカット-[Alt]+[Shift]+[N])。作成したノートブックは③の[ソートボタン]で(作成日)(更新日)(題名順)で並び替えすることができます。

一度作成したノートブックはサイドバーにあるノートブックの▲ボタンを押すことでプルダウン表示することができます。

ノートブックオススメ整理術
エバーノートヘビーユーザーの私がしているおすすめのノートブック整理術を少し紹介しておきます。
エバーノートはノートを作成すると強制的に既定のノートブックに入るようになっています。また、急いでいる時やたくさんのメモ、アイデアや目的をたくさんのノートに保存しようとすると、ノートブックを振り分けるだでも大変です。ですので、私の場合は、【未分類のノートブック】というノートブックを作成してこのノートブックを既定のノートブックに指定しています。

作成方法は、未分類のノートブックを新規作成し、ノートブックの右端にはる[・・・]を選択してメニューにある【既定のノートブックとして設定】を選ぶだけです。
こうしておくと、ノートブックを指定しなかったノートはすべて自動的に【未分類のノートブック】に入るようになります。私の場合は、とりあえずメモしておきたい物は、ガンガン【未分類のノートブック】に保存していき、時間がある時や週末などにまとめて各ノートブックに振り分けるようにしています。
エバーノートのノートブックは先ほど、(作成日)(更新日)(題名)でソートできると紹介しましたが、それはノートブックリストページのみです。エバーノートに慣れてきたらメインで使用するのは、サイドバーにあるプルダウン式のノートブックリストや検索となってきます。
ですが残念なことにノートブックのソート機能は、ノートブックリストページのみで、サイドバーのノートブックリストはソートすることはできません。サイドバーのノートブックリストは文字列で自動で並びかわるので、数字で並び順を管理していきます。

このように、ノートブックの最初に数字を入れてあげると任意の場所にノートブックの並び替えをすることができます。今回は・・・
000番 ・・・未分類
100番台・・・ブログ関係
200番台・・・プライベート
300番台・・・仕事関係
としました。1から順番に詰めてノートブックを整理をしても良いのですが、新たにノートブックを追加したい場合、数字を再整理するのはとても手間なので、上記のように、100番台・・・200番台・・・300番台とカテゴリーごとに百の位を変えてあげると管理・再整理がとてもしやすくなると思います。
エバーノートを使い始めたばかりの頃はあまり気になりませんが、長年愛用しているとノートブックの数が数百を超えて何が何だかわからなくなってくる場合があります。そんな時は、ノートブックをスタックで管理していきます。スタック・・・あまり聞きなれない言葉ですが、簡単に言うと「グループ化できる複数のノートブックを、大きなノートブックでまとめてしまおう」といった感じですね。

これで、サイドバーがかなりすっきりしました。もちろんスタックしたノートブックはサイドバーの▲ボタンでプルダウン表示できるので、関連したコンテンツのノートブックだけを表示して作業をすることが可能になります。
ノートブックをスタックする方法は、ノートブックのページから行います。ノートブックの右端に表示されている[・・・]からメニューを引き出して、[スタックに追加] ⇒ [新規スタック]を選択することで、スタックを作成することができます。作成済みのスタックにノートブックを追加したい場合もここから行います。また、作成済みのスタックにノートブックをドラック&ドロップすることでもスタックに追加することが可能です。

エバーノートの使い方-その③【タグでノートを整理する】
ノートブック同様にエバーノートでは各ノートに[タグ]を付けてノートを管理することができます。タグの作成方法はサイドバーのタグを選択して、画面中央のタグアイコンを選ぶと新規タグを作成できる他、各ノートのステータスバーをクリックすることで、新しいタグを作成したり、既存のタグを付けたりすることができます。

ノートを管理するという意味ではノートブックと同じですが、ノートブックとは少し性質が異なります。ノートブックは一つのノートに1つしか割り当てることはできませんが、タグは一つのノートに複数割り当てることが可能で、ノートブック間をまたいで整理・管理することが可能です。
また、ノートにタグを付けておくことで検索機能も強化されます。すべてのノートの中から特定のタグが付いているノートを抽出することはもちろん、特定のノートブックの中にある、特定のタグがついたノートブックを抽出することも可能です。

タグはノートブックとは違い、キーワード感覚で付けていくと良いでしょう。もちろん無理にタグを付ける必要もありません。後の検索・整理・管理のことを考え付けれるものは付けておくことをおすすめします。
タグは付け方によっては膨大な数に膨れ上がりますが、ノートブックは2階層までのグループ化だったのに対して、タグは何階層にも分けてグループ化することが可能なので、細かく整理することが可能です。当たり前ですが、検索窓で直接検索も可能です。

エバーノートの使い方-その④【書式ツールバーでできること】
エバーノートは超多機能メモアプリです。メモアプリなのにそこまでするか・・・というほどのレベルです。その一例として書式ツールバーがあります。

- 取り消す
- やり直す
- インデント(見出し)
- フォント
- フォントサイズ
- フォントカラー
- 太字
- 斜体
- 下線
- 蛍光ペン
- 箇条書きリスト
- 番号付きリスト
- チェックリスト
- リンクを挿入
- 左揃え
- 中央揃え
- 右揃え
- インデント
- アウトデント
- 取り消し線
- 上付き文字
- 下付き文字
- 書式簡略化
- 書式削除
まるで、オフィスのWordのようですね・・・
エバーノートの使い方-その⑤【気になる記事はWeb クリッパーでクリップ】
エバーノートの便利な拡張機能の一つに【Web クリッパー】があります。これは簡単にいうと[ブックマーク]になるのですが、そこは超多機能メモアプリのエバーノートです。ただのブックマークではありません。【Web クリッパー】ももちろん超多機能です。
まず、最初に【Web クリッパー】はデスクトップ版グーグルクロムの拡張機能なので、使用する場合はブラウザのGoogleクロムが必要になるので事前準備をお願いします。Googleクロムは下記のページよりダウンロードすることができます。
Get more done with the new Google Chrome. A more simple, secure, and faster web browser than ever, with Google’s smarts built-in. Download now.
次にエバーノートの【Web クリッパー】は下記のリンクからGoogleクロムに追加することができます。
Evernote の拡張機能を使用して、Web 上で見つけたページを Evernote アカウントに保存します。

先ほどもお伝えした通り簡単に言えば【Web クリッパー】はブックマークのことです。みなさんもお気に入りだったり、使用頻度の高いWEBサイトやページがあればブックマークするかと思います。【Web クリッパー】はこのブックマークの進化版と言ってよいでしょう。
【Web クリッパー】でできるWeb クリップは[ページ全体をクリップ][記事をクリップ][簡易版の記事をクリップ][スクリーンショットをクリップ]の4つです。

ページ全体をクリップ
その名の通り、ページ全体を丸々クリップしてエバーノート内に保存します。ヘッダー・フッター・サイドバー・メインコンテンツを含めできる限り忠実にクリップすることができますが、ページによっては多少レイアウトが崩れる場合もあります。(特に動的なページ)

上のクリップ画像は、サイドバーが自動追尾式になっているので、変に白くなってしまっています。この辺りの再現はさすがに難しいようですね。
記事をクリップ
ヘッダー・フッター・サイドバーなどの除き記事部分(メインコンテンツ)のみを綺麗にクリップすることができます。個人的には一番オススメのWeb クリップモードです。

簡易版の記事をクリップ
【簡易版の記事】のクリップは、メインコンテンツの装飾部分を抜いた、画像とテキストのみのクリップとなります。記事をクリップするよりは多少保存容量を減らすことができます。

ブックマークをクリップ
ブックマークでのクリップは[タイトル][アイキャッチ][冒頭の文章][リンク]等の最低限の情報のみをクリップします。

スクリーンショットをクリップ
スクリーンショットは記事内の任意の部分を切り取り画像形式でクリップします。

【Web クリッパー】でできる設定
Webクリッパーは、人それぞれ使いやすいように幾つか設定できる項目があります。設定は[Web クリップアイコン] ⇒ [歯車設定アイコン]を選択することで可能です。

【Web クリッパー】では、クリップしたデータを任意の場所(ノートブック)に保存、また任意のタグを付けることが可能ですが、「いちいち振り分け・タグ付けをするのは面倒くさい」という方は、[スマートファイリング]機能がオススメです。コンテンツ内容からエバーノートが判断して自動でノートブックへの振り分け・タグ付けを行ってくれます。
ただ、やはり意図した場所に振り分けしてくれないことも多々あるので私の場合は、通常ノートのように全てのクリップを[未分類のノートブック]に掘りこむように設定し、少しでも気になった記事は、ガンガンクリップし、振り分けは時間がある時や週末にまとめて行っています。(;^_^A
通常ブックマークと大きな違いは、[ページ全体][記事][簡易記事]でクリップしておけば、保存されているテキストでクリップを簡単に呼び出せるところです。ですので、振り分けが面倒くさい方は振り分けしなくても記事の一部分の単語だけでも覚えていればクリップを抽出することができとても便利です。
無料のベーシックプランでもこれらの機能をすべて使用ができますが、一点だけ注意点が。それは使用容量です。エバーノートの料金プランで説明した通り、無料のベーシックプランでは月間のアップロード容量は60MBまでです。画像が多い重いページになってくると5MBを超えるものも少なくありません。そんな重いページを12クリップでもすれば、それだけで月間に使用できるアップロード容量を使用してしまいます。
有料プランにすると月間アップロード容量が一気に60MB→10GBに引き上げられるので気にする必要はありませんが、無料のベーシックプランの場合は、ページ容量に注意した方がよいでしょう。テキストベースのクリップであれば無料のベーシックプランであっても相当量のクリップが可能です。
エバーノートの使い方-その⑥【ToDoリストを作成する】
エバーノートではToDoリストも簡単に作成することができます。作成方法はとても簡単です。まずノート内に項目を改行しながら入力します。

後は、リスト化したいテキストをドラックして[書式ツールバー]にある[チェックリスト]を選択すればToDoリストの完成です。Windowsの場合は[Ctrl+shift+C]のショートカットを使用することも可能です。

ToDoリストにリンクを挿入する
ToDoリストに限らずにエバーノートでは、自由にリンクを挿入することができます。リンクの挿入方法は、リンクを挿入したいテキストをドラックし、右クリックでメニューを開いて[リンクを追加]するだけです。

リンクを挿入すると、ダイレクトに目的のページにジャンプできるでとても便利です。

ちなみに、このリンクの挿入は外部へのリンクはもちろんですが、エバーノート内の別のノートへのリンクも簡単に貼り付けることができます。例えば、ToDoリストの項目の詳細を別のノートに保存しておけば、ToDoリストのリンクから項目の詳細を1クリックで確認できるようになります。

小技:ToDoリスト(チェックリスト)を検索する
エバーノートはToDoリストを検索する特殊コマンドがあります。キーワードで簡単に検索できるので使用する機会はほとんどないですが、覚えて置けばいざというときに便利・・・かもしれません。検索方法は以下のコマンドを検索窓に入力します。
| 検索コマンド | 表示内容 |
| todo:false | チェックされていないボックスがあるノートを表示 |
| todo:true | チェックされているボックスがあるノートを表示 |
| todo:* | チェック有無は関係なく、ToDoリストのあるノートを表示 |
エバーノートの使い方-その⑦【リマインダーを活用する】
リマインダーを設定しておけば、指定した日時に指定したノートの通知を行ってくれます。未来に重要になってくるノート(情報)はリマインダーを設定しておきましょう。使い方は、各ノートの下にあるステータスバーの[リマインダー]を選択して日時を選択するだけです。

私の場合は、買い物や遊ぶ予定、出張等もリマインダー設定していますが、期限が年単位で先になり、忘れがちになる[保険][セキュリティーソフト][家電の保証]等のノートにリマインダーを設定しています。
エバーノートの使い方-その⑦【ノートを共有する】
エバーノートは、各ノートごとに固有のリンクが設定されていて、そのリンクを踏むことでエバーノートユーザーはもちろんエバーノートユーザーでなくともノートを共有することができます。
共有方法は、ノート右上に表示されている[共有]を選択。次に[共有用リンク]ボタンを有効にするだけです。有効ボタンのすぐ下にあるURLを共有したい人に知らせると閲覧用ノートを共有することができます。

また、招待した人に権限をあたえると招待した人もノートを編集することができるようになります。一度共有したノートも[共有リンク]ボタンを無効にしたり、[共有を停止]することで共有を解除することももちろん可能です。
エバーノートで使える便利なショートカット
エバーノートでは、便利なショートカットがたくさん用意されています。エバーノートの使用頻度が高い方は是非覚えてください。知っていると知らないとでは作業効率がかなり変わってきます。
| システム全体のショートカット | |
| [Ctrl]+[Alt]+[N] | 新規ノートウィンドウ |
| [Shift]+[Win]+[F] | エバーノートで検索 |
| [Ctle]+[Alt]+[H] | エバーノートヘルプ |
| [Ctle]+[Alt]+[S] | スクリーンショット |
| 全般 | |
| [Ctrl]+[N] | 新規ノート |
| [Alt]+[Shift]+[N] | 新規ノートブック |
| [Ctrl]+[Shift]+[T] | 新規タグ |
| [Ctrl]+[Alt]+[F] | 検索 |
| [Ctrl]+[Back] | 削除/ゴミ箱へ移動 |
| [Ctrl]+[A] | 全てを選択 |
| [Ctrl]+[クリック] | 1つを選択 |
| [Shift]+[クリック] | グループを選択 |
| [Ctrl]+[M] | ウィンドウを最小化 |
| [Ctrl]+[W] | ウィンドウを閉じる |
| [Ctrl]+[/] | キーボードショートカット一覧表示 |
| ナビゲーション | |
| [Ctrl]+[1~9] | ショートカットを開く |
| [Ctrl]+[Alt]+[1] | ホーム画面を開く |
| [Ctrl]+[Alt]+[2] | ノートを開く |
| [Ctrl]+[Alt]+[4] | ノートブックを開く |
| [Ctrl]+[Alt]+[5] | タグを開く |
| [Ctrl]+[F5] | スニペットビューに切り替える |
| [Ctrl]+[F6] | カードビューに切り替える |
| [Ctrl]+[F7] | トップリストビューに切り替える |
| [Ctrl]+[F8] | サイドリストビューに切り替える |
| [F5] | ノートリストビューに切り替える |
| [Ctrl]+[Alt]+[6] | [他のユーザーから共有]を開く |
| [Alt]+[F2] | 「タグを開く」フィルタ |
| [Alt]+[⇐] | 戻る |
| [Alt]+[⇒] | 進む |
| [Alt]+[Ctrl]+[/] | ノートリストに集中 |
| [↑] | 一つ上のノートリスト |
| [↓] | 一つ下のノートリスト |
| [Home] | ノートリストの一番上 |
| [End] | ノートリストの一番下 |
| [Shift]+[Space] | 上にスクロール |
| [Space] | 下にスクロール |
| 表示 | |
| [Ctrl]+[=] | ズームイン |
| [Ctrl]+[-] | ズームアウト |
| [Ctrl]+[0] | 100%で表示 |
| [F10] | 展開/折りたたむ |
| [F11] | 全画面 |
| ノート操作 | |
| [Alt]+[Shift]+[M] | 移動 |
| [F3] | タグを追加 |
| [Ctrl]+[Alt]+[T] | タグを編集 |
| [Ctrl]+[Alt]+[L] | 内部リンクをコピー |
| [Ctrl]+[Shift]+[I] | ノート情報 |
| [Ctrl]+[P] | 印刷 |
| [F2] | 名前を変更 |
| 編集中 | |
| [Ctrl]+[Z] | 取り消す |
| [Ctrl]+[Y] | やり直す |
| [Ctrl]+[C] | コピー |
| [Ctrl]+[X] | 切り取り |
| [Ctrl]+[V] | ペースト |
| [Ctrl]+[V]+[Shift] | スタイルを合わせてペースト |
| [Ctrl]+[A] | 全てを選択 |
| [Ctrl]+[F] | ノート内で検索 |
| [Ctrl]+[H] | 検索と置換え |
| [Ctrl]+[K] | リンクを追加/編集 |
| [Ctrl]+[K]+[Shift] | リンクを削除 |
| [Ctrl]+[Shift]+[-] | 区切り線を挿入 |
| [Ctrl]+[Shift]+[L] | コードブロックを挿入 |
| [Alt]+[Shift]+[D] | 日付を挿入 |
| [Ctrl]+[Shift]+[D] | 時間を挿入 |
| 書式の設定 | |
| [Ctrl]+[Shift]+[>] | フォントサイズを拡大 |
| [Ctrl]+[Shift]+[<] | フォントサイズを縮小 |
| [Ctrl]+[B] | 太字 |
| [Ctrl]+[I] | 斜体 |
| [Ctrl]+[U] | 下線 |
| [Ctrl]+[Shift]+[H] | ハイライト |
| [Ctrl]+[Shift]+[B] | 箇条書きリスト |
| [Ctrl]+[Shift]+[O] | 番号付きリスト |
| [Ctrl]+[Shift]+[C] | チェックリスト |
| [Ctrl]+[L] | 左揃え |
| [Ctrl]+[E] | 中央揃え |
| [Ctrl]+[J] | 右揃え |
| [Ctrl]+[Q] | 両端揃え |
| [Ctrl]+[M] | インデント |
| [Ctrl]+[Shift]+[M] | アウトデント |
| [Tab] | インデント/進む |
| [Shift]+[Tab] | インデント/戻る |
| [Ctrl]+[T] | 取り消し線 |
| [Ctrl]+[Shift]+[↑] | 上付き文字 |
| [Ctrl]+[Shift]+[↓] | 下付き文字 |
| [Ctrl]+[Space] | 書式を簡略化 |
| [Ctrl]+[Space]+[Shift] | 書式を削除 |
| [Ctrl]+[Shift]+[X] | 選択したテキストを暗号化 |
| オートフォーマット | |
| [#] | 見出し大 |
| [#]+[#] | 見出し中 |
| [#]+[#]+[#] | 見出し小 |
| [ [ ]+[ ] ] | チェックリスト |
| [ [ ]+[X]+[ ] ] | チェックマーク入りチェックリスト |
| [1]+[.]+[1]+[)] | 番号付きリスト |
| [*]+[-]+[+] | 箇条書きリスト |
| [-]+[-]+[-] | 区切り線を挿入 |
| [‘]+[‘]+[‘] | コードブロックを挿入 |
| [‘]+[some code]+[‘] | インラインコード |
| [ [ ]+[ ] ]+[ [ ]+[ ] ]+[X]+[2] | 表2×2 |
| [:]+[elephant]+[:] | 一般的な絵文字(ただのゾウ・・・) |
まとめ-【イーブン ノート!?】超多機能メモアプリの使い方を徹底解説
今回は、イーブン ノート・・・エバーノートの基本機能を解説させていただきました。エバーノートの機能はまだまだこれだけではありませんが、これらの機能が全て無料で使用できるのは、かなりありがたいですね。注意すべきは、月間アップロード容量上限の60MBだけです。
テキストベースであれば、月間アップロード容量上限の60MBでも十分使用できますが、WEBクリッパーを多用したりアルバム等で大量に画像をアップロードするのには正直容量不足。もしエバーノートが気に入ったら有料のプレミアムパック購入してもよいかもしれませんね。