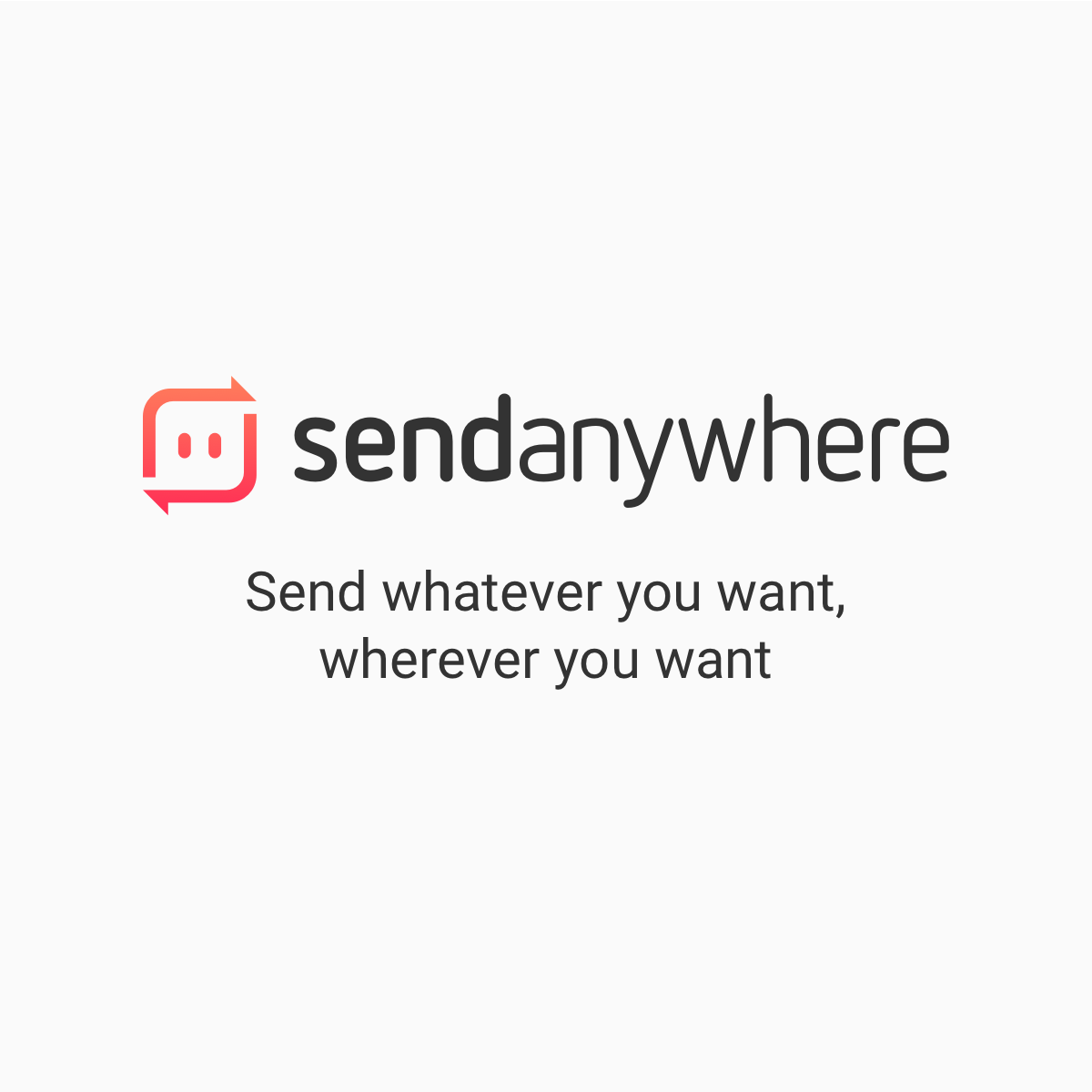一昔前と違い、最近では誰でもスマホを持ち歩き、いつでもどこでも気軽に写真がとれる時代になりました。同時にTwitter、Instagram、Facebook、LINE、TikTok、LinkedInなどのソーシャルメディアのユーザーも増加し、より写真を撮る機会は増えてきています。
そこで困るのがスマホに保存されている大量の写真データ管理。スマホの内部ストレージ容量・管理などを考えるとはやり写真は定期的にパソコンに取り込むようにした方がよいでしょう。特に大事な写真データはスマホの故障や紛失で失ってしまうリスクが伴うので、これを回避するために定期的なバックアップは必須です。
・・・ですが、中には「取り込み方がわからない?」「方法はわかるけど時間がかかる!」など、いろいろと問題を抱えている方も多いのではないでしょうか?
【アンドロイド⇒Windows10】スマホの写真をパソコンに取り込む6つの方法
一言で「スマホの写真をパソコンに取り込む」といってもその方法と特徴は様々です。
《ケーブルが必要なもの》
《外部メモリーカードが必要な物》
《専用アプリが必要な物》
《取り込みが簡単の物》
《取り込みが手間な物》等々
ここでは、【アンドロイド⇒Windows10】スマホの写真をパソコンに取り込む6つの(転送・保存)方法を紹介していきたいと思います。どの方法も一長一短があるので、ご自身の環境で最も合うものをチョイスしてください。
方法1-SD(microSD)カードでスマホの写真をパソコンに取り込む

最も取り込み時間が短くて済むのが、microSDカードを使用する方法です。
Androidスマートフォンの多くは本体そのものについてる《内部ストレージ》そして、《外部ストレージ》としてmicroSDカードを使用できるデバイスがとても多くなっています。このmicroSDカードを使用すれば、高速でスマホの写真をパソコンに取り込むことが可能です。
パソコンに写真を取り込むスピードについては、microSDカードの種類やアダプター、パソコンのスペックに左右されますが多少性能の低いmicroSDやパソコンであても、下記で紹介していく5つの取り込み方法より圧倒的に早いでしょう。
デメリットを1つ挙げるとすれば、「microSDの差し替えが手間!」これ一点につきると思います。

最近のAndroidスマートフォンは、SIMカードとmicroSDカードが同じトレーに入っている物が多く、microSDカードをスマホからパソコンに差し替えるためには、一度スマホの電源を落とし、シムピン(イジェクトピン)を用意して、カードトレーを取り出す必要があり、再びmicroSDをつける時はこの逆の手順を踏む必要があります。
時々ならいいでしょうが、この作業を頻繁にするのはかなり手間です。ですのでこの方法は、《大量の写真》や《容量の重たい写真》をパソコンに取り込みたい時にオススメの方法となります。
手順1-microSDカードに写真データを移動する
まずは、スマートフォン内にある写真データをmicroSDカード内に移動させます。元々カメラの設定などで写真データの保存先がmicroSDになっている場合、この作業は不要ですね。
以下の手順は、端末の種類によって多少異なりますが、共通部分も多いので参考にしてみてください。
 まずは内部ストレージ内にある、《ギャラリー》や《ファイルマネージャー》からパソコンに取り込みたい画像を選択します。どちらのアプリケーションでも作業は可能ですが、《ギャラリー》の場合は、《内部ストレージ》・《外部ストレージ(microSD)》内全ての画像が表示されるものが多いので、《ファイルマネージャー》を使用することをオススメします。
まずは内部ストレージ内にある、《ギャラリー》や《ファイルマネージャー》からパソコンに取り込みたい画像を選択します。どちらのアプリケーションでも作業は可能ですが、《ギャラリー》の場合は、《内部ストレージ》・《外部ストレージ(microSD)》内全ての画像が表示されるものが多いので、《ファイルマネージャー》を使用することをオススメします。
 次に《内部ストレージ》を選択します。
次に《内部ストレージ》を選択します。
 するとたくさんのフォルダーが表示されると思いますが、Androidスマホのカメラ画像は《DCIM⇒Camera》の中に保存されている場合が多いでしょう。
するとたくさんのフォルダーが表示されると思いますが、Androidスマホのカメラ画像は《DCIM⇒Camera》の中に保存されている場合が多いでしょう。
この時パソコンに取り込みたい画像を個別に選択しても良いですが、選択するのが手間であればフォルダーを丸々microSDに移動、またはコピーすることも可能です。
今回は、説明用に《1GBチャレンジ》フォルダーを用意しているので、こちらで説明していきたいと思います。
 今回は、フォルダーごと丸々パソコンに取り込むのでフォルダーを選択。次に《コピー》か《移動》を選択します。コピーはその名の通り、フォルダーの中身を丸々コピーします。移動を選択すると、内部ストレージのデータを移動させるので、内部ストレージから選択したデータが消えることになります。用途に応じて選択するようにしましょう。
今回は、フォルダーごと丸々パソコンに取り込むのでフォルダーを選択。次に《コピー》か《移動》を選択します。コピーはその名の通り、フォルダーの中身を丸々コピーします。移動を選択すると、内部ストレージのデータを移動させるので、内部ストレージから選択したデータが消えることになります。用途に応じて選択するようにしましょう。
 《コピー》もしくは《移動》を選択すると移動先の一覧が表示されるので《microSD》を選択します。これで内部ストレージの写真《1GBチャレンジ》がmicroSDカードへ移動できました。
《コピー》もしくは《移動》を選択すると移動先の一覧が表示されるので《microSD》を選択します。これで内部ストレージの写真《1GBチャレンジ》がmicroSDカードへ移動できました。
手順2-microSDカードのデータをパソコンに取り込む
内部スト―レージの写真データをmicroSDに移せたら、あとはスマホの電源を落とし、microSDを取り出してパソコンに挿入するだけです。

基本的にmicroSDはそのままではパソコンに挿入できないので、SDに変換するアダプターやUSBポータブルカードリーダーなどが必要になってきます。「カードリーダーって?」という方の為にオススメリーダーを貼っておきます。
このカードリーダーは、スマホから取り出した、microSDを挿入してパソコンにUSB端子接続することはもちろんできますが・・・・

このように、USB Type C端子もついているので、スマホの接続端子がUSB Type Cの場合、わざわざスマホからmicroSDを取り出さなくても、簡単にスマホ内の写真をパソコンに取り込むことができます。ただしこの方法を取る場合、スマホに入っているmicroSDとは別に、もう一つ《microSD》もしくは《SDカード》を準備する必要があります。家に余っているSDカードがあればそれを使いましょう。
話が少しそれたので戻します。スマホから取り出しmicroSDを専用のアダプタやUSBポータブルカードリーダーを使用してパソコンでデータを表示させます。

何も問題がなければ、PCを開くと読み込んだSDカードの種類が表示されます。今回は《SDXC》とPC上に表示されていますね。

《SDXC》を開くと先ほど内部スト―レージからmicroSDに移した《1GBチャレンジ》が表示されるので、任意の場所に《コピー&ペースト》もしくは《切り取り&ペースト》すれば、パソコンへの写真取り込み完了となります。
番外編-microSDカードの規格について知ろう
microSDカードを利用してスマホの写真を取り込む方法は他の方法と比較して格段に取り込みスピードが速いです。・・・が前述でも少し触れている通り、microSDの規格によって、パソコンに取り込めるスピードが異なります。
正直スマホの写真を取り込む程度であれば、それほど気にすることもないのです知っておいて損はないので、頭の片隅にでも入れて置いてください。
 まず、microSD(SD)カードのパッケージには画像のようにいろいろな記号が並んでいるのが一般的です。多くの方は、価格と《400GB》という最大容量のみをみてmicroSDを選んでいると思います。・・・が大切なことは他にもたくさんあるので確認していきたいと思います。
まず、microSD(SD)カードのパッケージには画像のようにいろいろな記号が並んでいるのが一般的です。多くの方は、価格と《400GB》という最大容量のみをみてmicroSDを選んでいると思います。・・・が大切なことは他にもたくさんあるので確認していきたいと思います。
microSD(SD)カードの規格は主に《最大容量》・《転送速度》・《アプリケーションパフォーマンス》の3つにわかります。
microSD(SD)カードの《最大容量》
 この画像でいうところの《microSDXC》、そして《400GB》と記載されている部分がmicroSDの最大容量の規格となり、microSDそしてSDカードは最大容量2GBまでの《SD-microSD》、最大容量32GBまでの《SDHC-microSDHC》、最大容量2TBまでの《SDXC-microSDXC》この3種が主に市場に流通しています。
この画像でいうところの《microSDXC》、そして《400GB》と記載されている部分がmicroSDの最大容量の規格となり、microSDそしてSDカードは最大容量2GBまでの《SD-microSD》、最大容量32GBまでの《SDHC-microSDHC》、最大容量2TBまでの《SDXC-microSDXC》この3種が主に市場に流通しています。
また次世代のSD規格としてSDUCなんてものもあり、これは何と最大容量が128TBまでと化け物容量カードとなっています。
| 種類 | SD-microSD | SDHC-microSDHC | SDXC-microSDXC |
| 容量 | 2GBまで | 4~32GBまで | 64GB~2TBまで |
※microSD搭載可能なAndroidスマホは新しいものであればほぼmicroSDXCに対応していますが、古い端末などでは、対応していないものあります。またAndroidスマホであってもmicroSDを挿入できない端末もあるので、microSDを購入する前には、新旧問わずに必ず端末の規格に合ったmicroSDを確認するようにしてください。
microSD(SD)カードの《転送速度》
 次は書き込み速度の規格となります。画像にチェックしている3つの記号がそれになります。左から順番に新しい規格で《V-ビデオスピードクラス》《U-UHSスピードクラス》《C-スピードクラス》となり、いずれも転送速度を保証する規格となります。
次は書き込み速度の規格となります。画像にチェックしている3つの記号がそれになります。左から順番に新しい規格で《V-ビデオスピードクラス》《U-UHSスピードクラス》《C-スピードクラス》となり、いずれも転送速度を保証する規格となります。
《V-ビデオスピードクラス》は2016年に定められた規格となっていて、転送速度は
6MB/秒
10MB/秒
30MB/秒
60MB/秒
90MB/秒
の5に分かれます。
次に、《U-UHSスピードクラス》は2010年に定められた規格となっていて
10MB/秒
30MB/秒
の2つに分かれいます。
最後に、《C-スピードクラス》は2006年に定められた古い規格となっていて
2MB/秒
4MB/秒
6MB/秒
10MB/秒
の4つに分かれています。
表にすると以下のようなイメージです。
| 最低保証速度 | スピードクラス | UHSスピードクラス | ビデオスピードクラス |
| 90MB/秒 | |||
| 60MB/秒 | |||
| 30MB/秒 | |||
| 10MB/秒 | |||
| 6MB/秒 | |||
| 4MB/秒 | |||
| 2MB/秒 |
これらの記号は、必ず1つ以上表記されているので、基本的には新しい規格のビデオスピードクラスやUHSスピードクラスをチェックすると良いです。
スピードクラスは今や過去の規格です。microSD(SD)カードに表記されていないものも既に多いです。仮に表記されている場合はスピードクラス最高値の《10》が最低ラインと思っていただければと思います。(逆に、スピードクラス6やスピードクラス4のものを見つける方が難しいと思います。)
microSD(SD)カードの《アプリケーションパフォーマンスクラス》
 《アプリケーションパフォーマンスクラス》は名前から予想がつくように、スマートフォンアプリケーションに深く関わる規格となります。アプリケーションパフォーマンスクラスは2022年現在《A1》《A2》の2種に分かれ、それぞれ、アプリケーションの読み込み/書き込み速度が定められています。
《アプリケーションパフォーマンスクラス》は名前から予想がつくように、スマートフォンアプリケーションに深く関わる規格となります。アプリケーションパフォーマンスクラスは2022年現在《A1》《A2》の2種に分かれ、それぞれ、アプリケーションの読み込み/書き込み速度が定められています。
| クラス | ランダムリード 最低処理速度 | ランダムライト 最低処理速度 | シーケンシャル 最低処理速度 |
| A2 | 4000 IOPS | 2000 IOPS | 10MB/sec |
| A1 | 1500 IOPS | 500 IOPS | 10MB/sec |
表のようにA2の方が、処理速度が速いことがわかります。
microSD(SD)カードの《読み取り/読み出し速度》
 盲点なのがこのmicroSDカードの《読み取り/読み出し速度》。
盲点なのがこのmicroSDカードの《読み取り/読み出し速度》。
あまり目立たない項目になるのですが、《スマホの写真をパソコンに取り込む》という一点に限っては最も重要な項目になります。これは、パソコン等にデータを転送(取り込む)速度の指標となります。
注意したいことが2つ。まず第一にこの読み取り速度はmicroSDカードのサイズが小さいこともありmicroSDカードに記載されていません。店頭販売の場合は、パッケージや台紙に記載されていますが、ネット通販などの場合は商品画像だけの場合もあり、《読み取り/読み出し速度》が確認しづらい場合があります。そういった場合、商品詳細などにだいたい記載されているので、見落とさないように注意が必要。
次に実際の読み取り速度についてです。読み取り速度は実際にパッケージや商品詳細に記載されている速度に達しない場合が多々あります。原因は多岐にわたりますが、よくあるのがアダプターの違いです。
microSDカードのアダプターは数多く存在しますが、最高速度でカードを《読み取り/読み出し速度》したい場合はメーカー専用のアダプターが必要になる場合があります。サンディスクの場合は下記のようなやつですね。
さらに、PC側もアダプターに合う規格のUSBになっている必要があります。(2022年現在、多くの場合、理論値最大5GbpsのUSB3.0以上のものとなっています。)
ちにみに、書き出し速度は「カードがデータを書き込む速度」を表します。つまり、この書き出し速度の数値が高いと、写真の連写や動画撮影の処理がよりスムーズに安定動作することを表します。
方法2-スマホとパソコンをUSBケーブルでつないで写真を取り込む

最も簡単な写真をパソコンに取り込む方法が、このUSBケーブルでパソコンとスマホをつなぐ方法です。しかも転送速度もそれなりに出ます。接続方法は本当に簡単で上の画像のようにパソコンとスマホをUSBケーブルで繋ぐだけとなりますが、もう少し詳しく見ていきたいと思います。
・・・がまず最初に注意したいことを2つ紹介しておきます。まずはUSBコネクタの形状です。一言USBケーブルといっても規格は様々です。転送速度の違いはもちろん、コネクタの形状もいくつか存在します。
 AndroidスマートフォンのUSBコネクトの多くは《Type-C》もしくは《Type-B》となっていて、新しい機種の多くはType-Cになっています。せっかくUSBケーブルがあってもこのコネクタの形状が違うとケーブルをスマホにさせないので、手持ちのスマホのコネクタ形状はよく確認するようにしてください。
AndroidスマートフォンのUSBコネクトの多くは《Type-C》もしくは《Type-B》となっていて、新しい機種の多くはType-Cになっています。せっかくUSBケーブルがあってもこのコネクタの形状が違うとケーブルをスマホにさせないので、手持ちのスマホのコネクタ形状はよく確認するようにしてください。
2つめにUSBケーブルがデータ転送に対応しているかどうかです。一見同じUSBケーブルに見えてもUSBケーブルには(写真を含め)データ転送できるケーブルと充電のみでデータ転送できないケーブルが存在します。充電用ケーブルでスマホとパソコンをつないでもスマホの写真をパソコンに取り込むことはできないので注意しましょう。では、USBケーブルでスマホの写真をパソコンに取り込む手順を確認していきたいと思います。
手順2-USBケーブルでスマホとパソコンを繋ぐ
 パソコンに取り込みたい写真が入っているAndroidスマートフォンをUSBケーブルでパソコンとつなぎます。繰り返しになりますが、《USBケーブルのソケットが手持ちのAndroidスマホと合うか》そして、《USBケーブルがファイル転送に対応しているか》は必ず事前にチェックするようにしましょう。
パソコンに取り込みたい写真が入っているAndroidスマートフォンをUSBケーブルでパソコンとつなぎます。繰り返しになりますが、《USBケーブルのソケットが手持ちのAndroidスマホと合うか》そして、《USBケーブルがファイル転送に対応しているか》は必ず事前にチェックするようにしましょう。
手順2-USBをファイル転送設定にする
 データ転送可能なUSBでパソコンとAndroidスマホを正しく繋ぐと、画像のようなPOPアップが表示されます。《USBをファイル転送に使用しますか?⇒はい》を選択します。
データ転送可能なUSBでパソコンとAndroidスマホを正しく繋ぐと、画像のようなPOPアップが表示されます。《USBをファイル転送に使用しますか?⇒はい》を選択します。
 仮にUSBケーブルの接触不良などでUSBファイル転送のPOPアップが消えてしまった場合は、ステータスバー/通知バーを引っ張り出すと、USBファイル転送モードのオプションを開くことができます。
仮にUSBケーブルの接触不良などでUSBファイル転送のPOPアップが消えてしまった場合は、ステータスバー/通知バーを引っ張り出すと、USBファイル転送モードのオプションを開くことができます。
 USBの設定オプションを開いて《ファイル転送》を選択すると、スマホとパソコン間でデータのやり取りができるようになります。
USBの設定オプションを開いて《ファイル転送》を選択すると、スマホとパソコン間でデータのやり取りができるようになります。
手順3-スマホ内の写真をパソコンの任意の場所に移動する

データ転送可能なUSBケーブルでパソコンとスマホを繋ぐと、パソコンのエクスプローラー上にスマホの端末名が表示さます。私のスマホのあゼンフォンなので、「Zenfon7」と表示されています。

後は、PC側のデスクトップやエクスプローラーを開いて任意の場所に《コピー&ペースト》や《切り取り&ペースト》するだけでスマホの写真をパソコンに取り込むことができます。
スマホ側の写真データ格納場所ですが端末によって多少異なる場合があるかと思いますが、通常のカメラの写真であれば、《microSD》《内部ストレージ》共に《DCIM⇒Camera》の中に格納されることが多いはずです。もし、お目当ての画像が見当たらなければ、《camera》《picture》もしくは《写真のファイル名》など検索すると見つけることができると思います。
番外編-USBの規格について知ろう
SDカードのときと同様にUSBにも規格が存在します。転送速度を向上させるためにはこのUSB規格についてもある程度知っておく必要があります。USBの規格は以下の通りです。
| USB規格 | 最大転送速度 | 公開 |
| USB1.0 | 12Mbps | 1996年 |
| USB1.1 | 12Mbps | 1998年 |
| USB2.0 | 480Mbps | 2000年 |
| USB3.1 Gen1 | 5Gbps | 2008年 |
| USB3.2 Gen1 | 5Gbps | 2008年 |
| USB3.1 Gen2 | 10Gbps | 2013年 |
| USB3.2 Gen2 | 10Gbps | 2013年 |
| USB3.2 Gen2×2 | 20Gbps | 2017年 |
| USB4 | 40Gbps | 2019年 |
2022年現在では、AndroidスマホではUSB3.1 Gen1規格のものが多くなっています。USB3.1 Gen1は最大転送速度5Gbps・・・つまり理論上1秒間で最大5GBの情報を転送可能であることを表していて、スマホの画像をパソコンに取り込む目的であれば十分の転送速度です。
ハイエンドスマホでは、USB3.2(3.1) Gen2対応(20Gbps)のものもありますが、現段階ではオーバースペック気味なのでそれほど普及していません。
注意したいのが、スマホがUSB3.1規格だからといって、必ずしも最大転送速度が5Gbpsだせるというわけでは無いというところです。これを実行するためには、パソコンのUSB規格、そしてケーブルがUSB3.1 Gen1に対応している必要があるのです。
仮にパソコンもしくはUSBケーブルがUSB2.0にしか対応していなかった場合は、スマホがUSB3.1対応であっても、最大転送速度はUSB2.0規格の480Mbps相当しか出ないことになります。(環境によって、さらに転送速度が落ちる可能性もあります。)
また、パソコン側のUSBポートは基本複数個ついていると思いますが、ポートの場所によってUSB規格が異なる場合もあるのでこの辺もチェックするようにしてみてください。
方法3-クラウドアプリを使用してスマホの写真をパソコンに取り込む

最近は本当に便利な時代になりました。ネット環境さえ整ってれば、スマホの画像を簡単にパソコンに取り込むことができるアプリ・サービスががたくさん存在します。その中の一つにクラウドストレージサービスがあります。
《Dropbox》《OneDrive》《Googleドライブ》《iCloud Drive》などのクラウドストレージサービスを使用されているかたも少なくないと思います。今回は特に写真に特化したGoogleフォトについて簡単に紹介していきます。
Googleフォトを含めたクラウドストレージサービスは本来の用途はその名の通りクラウドストレージ、つまりインタネット上に(写真)データを格納することにあります。
インターネット上に(写真)データを格納することで、アクセス権さえあればどのデバイスからでも簡単にアクセスが可能で、遠く離れた家族や仲間とも写真を共有することができます。
また、クラウド上に写真をアップロードすることでローカルストレージの容量の節約にも繋がります。さらにクラウドストレージは大切な写真データのバックアップとしても活用可能ですね。
もちろん「インターネット上に(写真)データを格納できる」ということは、「写真(データ)を取り出す(ダウンロード)する」ことも可能です。この機能を利用してスマホの写真をパソコンに取り込んでいきます。
手順1-スマホにGoogleフォトをインストール・ログインして写真を撮影します
Googleフォトの良いところの一つはGoogleのサービスであることです。AndroidスマートフォンはGoogleアカウントが必須なのでAndroidスマートフォンを使用しているということはすでにGoogleアカウントを持っているということ。後はスマホにGoogleフォトをインストール・ログインして写真を撮影するだけなのでかなり敷居は低いと思います。
Android端末であれば既にGoogleフォトがインストールされているデバイスも多いですが、入っていないようであれば下記のリンクから新規でストールすることが可能です。
写真を眺めたり、共有したり、整理したりしながら、思い出を振り返ることができます。
Googleフォトをインストール・ログイン後はAndroid端末で写真を撮影するだけで自動でクラウドストレージに写真がアップロードされていきます。
 当然ですが、写真をアップロードする際にはデータ通信が必要になってくるので、モバイルデータの通信量の上限を設定したり、Wi-Fi環境でのみ自動アップロードにする等細かいアップロード設定も可能です。
当然ですが、写真をアップロードする際にはデータ通信が必要になってくるので、モバイルデータの通信量の上限を設定したり、Wi-Fi環境でのみ自動アップロードにする等細かいアップロード設定も可能です。
設定は、《フォトの設定》⇒《バックアップの同期》⇒《モバイルデータ通信の使用量》から行うことが可能です。
手順1-パソコン側でGoogleフォト開いて、写真をパソコンに取り込む

Googleフォトの設定ができたら、写真を撮ります。すると自動で写真がGoogleフォトサーバーにアップロードされます。

パソコン(Web)側ではこのように、スマホで撮影した写真が一覧表示されるので、パソコンに取り込みたい写真だけ選択してダウンロードします。

ダウンロード方法はとても簡単で、ダウンロードしたい画像を選択すると、《その他のオプション》を選択できるようになるので、そこから《ダウンロード》を選択すると任意の場所に画像をダウンロードすることができます。
また、ダウンロードは《Shift+D》のショートカットでもできます。頻繁にダウンロードする場合はかなり便利なショートカットなので、ダウンロードを多用される方は覚えておくことをオススメします。
番外編-Googleフォトを使用する場合の注意点
こんなに便利Googleフォトですが大きな注意点が1つあります。それが、アップロードの容量です。
2022年現在、Googleアカウント1つに対して割り当てられる無料クラウドストレージは15GBまでです。一見15GBと聞くと十分な容量のような気がしますが、写真を頻繁に撮影する人にとっては、全く足りないと思います。特に最近ではスマホカメラの性能がかなりあがっていて解像度の高い(容量をたくさん使用する)写真も撮影可能になってきています。

また、Googleアカウントのストレージの15GBはGoogleフォトの他にも《Gmail》《Googleドライブ》の合算値となるので、15GB丸々Googleフォトに使用できるわけではないということも覚えておく必要があります。上記の画像は私のGoogleアカウントのストレージ使用量となっています。
Googleドライブ-2.7GB
Gmail-2.59GB
Googleフォト-1.14GB 合計6.43GB/15GB となっているのがわかると思います。
ということで、Googleのクラウドストレージを有効に活用するためにいくつか対策が必要になってくるでいくつか紹介しておきます。

もっとも手っ取り早い方法が、Google Oneの加入ですね。お金を払って容量を追加する方法です。支払いは月額か年額で選べ、2022年4月現在月額の場合は・・・
《100GB-月額¥250-》
《200GB-月額¥380-》
《2TB-月額¥1,300-》
そして年額の場合は・・・
《100GB-年額¥2,500-》
《200GB-月額¥3,800-》
《2TB-月額¥13,000-》
と年額の方が割安となっています。
次に、Googleフォトに画像をアップロードする際に写真を圧縮する方法があげれれます。
 Googleフォトに写真データをアップロードする際、オリジナルデータを丸々アップロードする方法と、画像を圧縮して保存容量を抑えてアップロードする方法があります。
Googleフォトに写真データをアップロードする際、オリジナルデータを丸々アップロードする方法と、画像を圧縮して保存容量を抑えてアップロードする方法があります。
クラウドストレージの容量を節約したい場合は、下の《保存容量の節約画像》を選択するようにしましょう。画質についてですが、L判の写真プリントレベルであればほとんど差異はありません。公式では、600mm×400mmまでなら、Googleフォトで写真を圧縮しても高画質で印刷が可能としています。
この設定は、Googleフォトの《設定》⇒《バックアップと同期》⇒《アップロードサイズ》から選択することがでます。
3つめの対策方法として、Googleアカウントの複数持ちがあげられます。Googleの無料クラウドストレージ15GBは一つのアカウントに割り当てられるので、アカウントを新たに作成すれば追加で15GBのクラウドストレージが追加されることになります。
Googleヘビーユーザーの多くがGoogleアカウント複数持ちです。クラウドストレージ不足を感じたら複数アカウントを検討しても良いかと思います。
番外編-その他のクラウドストレージにつて

《Amazon Photos》《iCloud Photos》でも似たようなことが可能です。特に《Amazon Photos》の場合、プライム会員になる必要はありますが、プライム会員になりさえすれば、画像が圧縮されることもなく、オリジナルデータが無制限にバックアップすることが可能です。(プライム会員以外は5GBまで使用可能)
もちろんスマホから写真を《Amazon Photos》へバックアップ、そして《Amazon Photos》から写真をパソコンに取り込むことも可能です。
プライム会員は有料サービスです。スマホの写真をパソコンに取り込むために費用を捻出するなんて、ナンセンスですが、プライム会員は《送料無料》《Amazon prime video》《Prime Music》《Prime Reading》等々たくさんの特典がついています。これら沢山の特典の一部として《Amazon Photos》が含まれています。
通販・アニメ・映画・音楽等のサービスを多用する私にとっては欠かせないサービスばかりとなっていて、個人的にはプライム会員は会員費以上のメリットがあると感じています。すでに多くの方がAmazonプライム会員になっているかと思いますが、まだの方は下記のリンクからプライム会員のサービスを一度チェックしてみてください。
方法4-ファイル転送アプリでスマホの写真をパソコンに取り込む
次に紹介するのが、ファイル転送アプリ・ソフトを使用してスマホの写真をパソコンに取り込む方法です。ネット上で検索すると無数にヒットしますが、今回は面倒な登録不要で、一度に10GBまでならサクサク写真(データ)を転送できるSendAnywhere(センドエニウェア)の使い方を簡単にまとめておきます。
 使い方はとても簡単です。
使い方はとても簡単です。
まずは、GoogleプレイからSendAnywhere(センドエニウェア)をスマホにインストールします。これでスマホ側の準備は完了です。すぐに検索でひっかかると思いますが、念のためリンクを貼っておきます。
Send whatever you want, wherever you want
次は、写真を取り込みたいデバイス(パソコン)の準備に移ります。パソコン側の準備はさらに簡単で下記のリンクにアクセスするだけです。
簡単で迅速な無制限のファイル転送サービス、センドエニウェア。

これで双方の準備が完了です。再びスマホの操作に戻ります。
 上から順番に、《写真》《動画》《音声》《アプリ》《ファイル》等から、パソコンに取り込みたいデータ選択し、《送信》ボタンを選択します。
上から順番に、《写真》《動画》《音声》《アプリ》《ファイル》等から、パソコンに取り込みたいデータ選択し、《送信》ボタンを選択します。
 するとこのように6桁の番号が発行されるので、この番号をパソコン側の受信BOXに入力すると、スマホの写真(データ)をパソコンに取り込むことができます。
するとこのように6桁の番号が発行されるので、この番号をパソコン側の受信BOXに入力すると、スマホの写真(データ)をパソコンに取り込むことができます。

もちろんこの逆のことも可能で、SendAnywhere(センドエニウェア)はパソコンのデータをスマホに取り込んだり、様々なデバイス間でデータのやり取りすることができます。
方法5-メールを使用してスマホの写真をパソコンに取り込む

基本的な部分ではありますが、もちろんメールを利用してスマホの写真をパソコンに取り込むこともできます。手軽かつ、日頃使用しているメールソフトであれば扱いも簡単だと思います。
もちろんデメリットもあります。それは、送受信できる添付ファイル容量には制限があり、そしてこの容量がとても小さいといところにあります。メールソフトや設定によりますが、30MB~60MB程度になっていることが多く、(同じメールソフトであれば)基本的に送信できれば受信できる必要があるため、送信の上限容量より受信できる上限容量の方が多く設定されているのが一般的です。
この30MB~60MBというと解像度の高めの写真だと3~4枚程度です。もちろん解像度を落とせば、20~30枚程度は添付することが可能です。この辺りは、使用目的によって異なってきますね。
ということで、メール添付を使用してスマホの写真をパソコンに取り込む場合は、取り込む枚数が数枚の場合、もしくは、解像度(容量)が低い写真の場合がオススメということになります。
では、今回はメールソフトとして利用者が多いGmailを使用した場合の手順を簡単に確認していきたいと思います。
手順1-スマホのローカルフォルダーからパソコンに取り込みたい写真を選択
 まずは、スマホからパソコンに取り込みたい写真を選択します。次に《その他》のオプションから共有を選択します。
まずは、スマホからパソコンに取り込みたい写真を選択します。次に《その他》のオプションから共有を選択します。
 共有を選択すると、共有可能なアプリが一覧表示されるので、今回はGmailを選択します。
共有を選択すると、共有可能なアプリが一覧表示されるので、今回はGmailを選択します。
 Gmailを選択するとメールアプリがひらくので、《To》にパソコンで閲覧できるアドレスを入力して送信します。GmailやYahoo!メール等のいわゆるWEBブラウザ上で送受信が行えるウェブメールはメールの宛先は自分自身になることが多いかと思います。
Gmailを選択するとメールアプリがひらくので、《To》にパソコンで閲覧できるアドレスを入力して送信します。GmailやYahoo!メール等のいわゆるWEBブラウザ上で送受信が行えるウェブメールはメールの宛先は自分自身になることが多いかと思います。

次は、パソコン側でGmailを開き、ダウンロードボタンを選択すると、パソコン内の任意の場所にスマホの写真を取り込むことができます。
方法6-Bluetooth転送でスマホの写真をパソコンに取り込む

最後に紹介するのがこのBluetooth転送でスマホの写真をパソコンに取り込む方法となります。Bluetoothは近距離のデバイス間をケーブル無し、つまり無線でデータ通信ができる規格の一つです。
無線でデータ通信できる規格として身近なものにWi-Fiがあるかと思いますが、BluetoothとWi-Fiにはいくつが違いがります。まず、データ通信ができる容量(とスピード)の差です。
Wi-Fiはインターネット回線の接続という重要かつ強力な接続ツールです。そのため規格として大容量の(高速)データ通信を前提に開発が進んできました。また、複数端末の同時通信も得意としています。・・・がその分消費電力が大きいというデメリットもあります。
逆に、Bluetoothは、大容量のデータ通信がとても苦手で、かつ一対一の通信が前提、さらに近距離通信を想定して開発されてきました。その代わり消費電力が少ないことがメリットの一つとしてあげられます。キーボードやマウス、イヤホンなどに導入されやすいのはこれらの特徴があるからです。
もう答えがでていますが、正直2022年現在のBluetooth規格ではスマホの写真をパソコンに取り込む手段としてはあまりお勧めできません。もちろん取り込むことができないわけではないので手順だけ簡単にまとめておきます。
手順1-パソコン側でBluetooth受信する準備をする
 まず最初に、パソコン側で写真をBluetooth受信するための準備を行います。タスクバーから《Bluetoothアイコンを右クリック》⇒《ファイルの受信》を選択します。
まず最初に、パソコン側で写真をBluetooth受信するための準備を行います。タスクバーから《Bluetoothアイコンを右クリック》⇒《ファイルの受信》を選択します。

上記のような、《接続の待機中》画面が表示さらたらパソコン側の準備は完了です。次はスマホ側の操作に移ります。
手順1-スマホ側でパソコンに取り込みたい写真を選択してBluetooth送信する
 スマホ側でパソコン側に取り込みたい写真を選択して、その他のオプションから《共有》を選択します。
スマホ側でパソコン側に取り込みたい写真を選択して、その他のオプションから《共有》を選択します。
 共有できるアプリが一覧表示されるので、《Bluetooth》を選択します。
共有できるアプリが一覧表示されるので、《Bluetooth》を選択します。
 この時、スマホ側でBluetoothがONになっていない場合、Bluetoothに関してのダイアログボックスが表示されるので、《ONにする》を選択します。すでにBluetoothがONになっている場合は、このダイアログボックスは表示されません。
この時、スマホ側でBluetoothがONになっていない場合、Bluetoothに関してのダイアログボックスが表示されるので、《ONにする》を選択します。すでにBluetoothがONになっている場合は、このダイアログボックスは表示されません。
 転送可能なパソコンの一覧が表示されるので、先程Bluetooth受信の準備をしたパソコンを選択すると、Bluetoothによる写真のデータ転送が開始されます。
転送可能なパソコンの一覧が表示されるので、先程Bluetooth受信の準備をしたパソコンを選択すると、Bluetoothによる写真のデータ転送が開始されます。

データ転送が完了したら、パソコン側で参照から任意の保存場所を選び《完了》を選択するとパソコンへの写真取り込みが完了します。
まとめ-【アンドロイド】スマホの写真をパソコンに取り込む6つの方法
今回は、【スマホの写真をパソコンに取り込む6つの方法】に紹介させていただきました。簡単にまとめると
【SD(microSD)カードでスマホの写真をパソコンに取り込む】
(micro)SDカードが必要ですが、超高速でパソコンに写真データを取り込むことが可能。ただし転送速度はSD規格によって左右される。
【スマホとパソコンをUSBケーブルでつないで写真を取り込む】
SDカード同様にこちらも高速でパソコンに写真データを取り込むことが可能。スマホとパソコンを直接つなぐので、パソコン側でスマホ内の写真データを整理することも可能。(USBケーブルの接触が悪いと、作業中にブツブツ転送が途切れて大惨事に・・・・体験談あり・・・・)
【クラウドアプリを使用してスマホの写真をパソコンに取り込む】
パソコンに写真を取り込む過程で、大事な写真をクラウドストレージにバックアップすることが可能ですが、クラウドストレージの容量に注意が必要。Amazonプライム会員であれば2022年現在、容量無制限でオリジナル写真データをバックアップ可能です。Wi-Fi環境下でないと、大量のモバイルデータを使用する可能性があるので注意。
【ファイル転送アプリでスマホの写真をパソコンに取り込む】
アプリが導入可能なデバイスであれば、スマホ・パソコン間以外の様々なデバイスで(写真)データのやり取りが可能です。Android・iOS・Windows・macOS等のOS違いデバイスでも問題ありません。Wi-Fi環境下でないと、大量のモバイルデータを使用する可能性があるので注意。
【メールを使用してスマホの写真をパソコンに取り込む】
いつも使用しているメールで気軽に写真データをパソコンに取り込むことが可能。ただし、添付できるファイルサイズが少なく、一度に多くのファイルのやり取りをするこはできません。
【Bluetooth転送でスマホの写真をパソコンに取り込む】
Wi-Fi・モバイル通信無しで写真データをパソコンに取り込むことが可能な方法。消費電力も少なく、デフォルトでスマホやパソコンに備わっている場合が多い規格です。ただし、データ転送は近距離でしかできない他、転送速度も遅いため大量のデータの取り込みには向きません。
このよういろいろな方法でスマホの写真をパソコンに取り込むことが可能です。ご自身の環境・ライフスタイルに合わせて最適な方法をチョイスしてみてください。