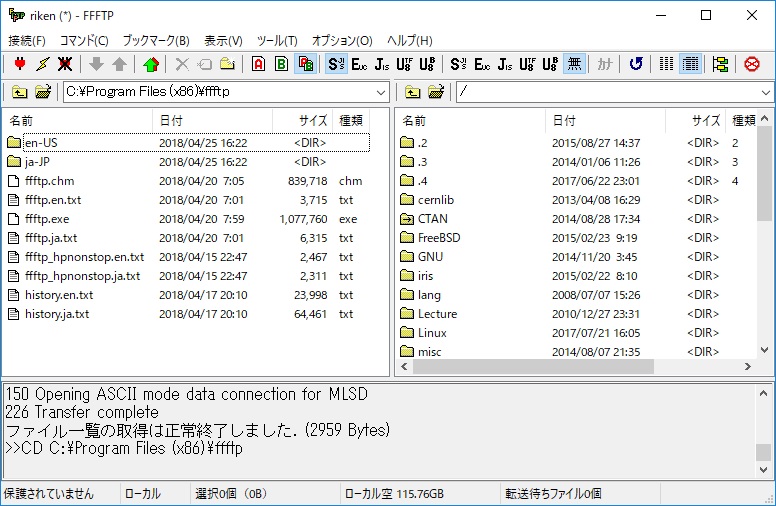Google Search ConsoleはGoogle Analyticsと同様にホームページやブログを運営しているなら必ず利用していただきたツールの1つとなります。ここでは、Google Search Consoleの登録方法と基本的な使い方を紹介しています。
Google Search Consoleとは?
Google Search Console(グーグルサーチコンソール)とは、GoogleがWebサイトを保有しているユーザーに向けて無料提供するWebサイト管理ツールとなります。
ひと昔前は、「Google ウェブマスターツール」という名称でしたが、サイト運営者以外にも幅広いユーザーに使用してもらう意を込めて2015年5月20に「Google Search Console」と名称が変更になりました。
Google Search Consoleでできることは、自分のサイトがGoogle(サーチエンジン)でどのように評価されているかをチェックすることができます。
具体的には、保有してWebサイトがGoogleに登録(インデックス)されている状況や問題のあるページの確認。またどのような検索語句でサイトへの流入があり、その検索語句の掲載順位はどのくらいなのか?その他にもサイトに何らかの問題が発生した場合やスパムが発見された場合に警告を受けることもできます。
「Search Console」と「Googleアナリティクス」の違いは?
Googleアナリティクスは、こちらもGoogleが無料で提供するサービスの1つなのですが、超多機能アクセス解析ツールとなっています。正直、Search Consoleと重複している機能もあるので、この二つの違いがあまりわからない方もおられるので簡単に「Search Console」と「Googleアナリティクス」の違いについて紹介しておきます。
結論を先に言っておくと、「Search Console」はWebサイトがGoogleにどのように評価されていて、「どのような検索語句でどれくらいサーチエンジンに表示されているか。また表示された場合、実際にクリックされているか」と言った具合に、ユーザーがサイトに訪問するまでのデータ解析に長けています。また、サイトマップ登録や問題のあるページの修正や修正後の報告をGoogleに投げかけることができます。
逆に「Googleアナリティクス」はユーザーがサイトに訪問後のデータ解析に長けています。「どこから来て、どのページを見て、どれくらい滞在したか。」だとか、国や都市、ブラウザやOS、使用したサーチエンジン等の解析が細かく閲覧できます。
ただし、「Search Console」にあったような、サイトマップを送信したり、修正箇所の検証依頼等のこちらからのアクションを受け取る機能は基本的にはありません。あくまで解析の結果が閲覧できるものとなります。
Google Search Console導入までの3ステップ
では、Google Search Consoleの導入方法から順を追って紹介していきます。導入自体は非常に簡単でたったの3ステップで導入することができます。導入手順は以下の通りです。
- Googleアカウントを取得してGoogle Search Consoleにログインする
- プロパティを追加する
- 所有権の確認
ステップ.1-Googleアカウントを取得してGoogle Search Consoleにログインする
Webサイトを作成しようとしている人がGoogleアカウントを持っていないなんてことは考えにくいですが、Search ConsoleはGoogleが提供するサービスとなるので、もしGoogleアカウントを持っていないようであればまずGoogleアカウントから取得する必要があります。
Googleアカウントを取得したら、Search Consoleにログインします。この時複数のGoogleアカウントを保有していて、すでにWebサイトをGoogleアナリティクスで解析しているのであれば、アナリティクスとSearch Consoleのアカウントは同じにしておきましょう。後の作業が楽になります。
Google Search Consoleのログイン下記のリンクから行えます。
ステップ.2-プロパティを追加する
Google Search Consoleのログインしたらプロパティの追加、つまり解析したいURLを登録していきます。

「プロパティを追加」から、登録するプロパティのタイプを選択します。登録できるプロパティタイプは「ドメイン」タイプと「URLプレフィックス」の2種類があります。

ドメインプロパティで登録すると、サブドメインを含めて複数のプロトコルが解析対象となります。
http://example.com/
https://example.com/
http://www.example.com/
http://support.m.example.com/
※ドメインプロパティはサブドメインを含め複数のプロトコルのデータが集計され、サブドメインやモバイルサイトを同一ドメインで別のカテゴリを運営している場合便利ですが、所有権の証明にDNSレコードの確認が必要となります。DNSって??という方には敷居が高いので、DNSレコードについて詳しくないのであれば、「URL プレフィックス プロパティ」を選択しましょう。
指定したURLで始まるページのみが解析対象となります。
サブドメインやプロトコルをまとめて解析することはできませんが、個別で登録することで「URL プレフィックス」でも解析可能となります。
http://example.com/
http://example.com/123
http://example.com/123/456
https://example.com/
http://www.example.com/
http://support.m.example.com/
ステップ.3-所有権の確認
Google Search Console導入最後の工程です。登録したURLがあなた自身が保有しているものかどうかを確認します。(所有権の確認)「URL プレフィックス」でプロパティ登録した場合は下記のいずれかで所有権の確認を行うことができます。

- HTMLファイル-ウェブサイトにHTMLファイルをアップロード
- HTMLタグ-メタタグをウェブサイトに追加
- Googleアナリティクス-アナリティクスのアカウントを使用
- Googleタグマネージャー-Googleタグマネージャーのアカウントを使用
- ドメン名プロバイダ-DNSレコードをGoogleに関連付ける
Googleが発行する特別なHTMLファイルをサイトにアップロードすることで所有権の確認を行います。アップロードしたHTMLファイルを削除してしまうと再び未確認状態に戻ってしまうので、解析を続ける限り削除しないようにしましょう。
アップロードは契約しているサーバーから行えますが、FFFTP等のFTPクライアントソフトウェア(ファイルをサーバーにアップロードするソフト)を使用が便利です。FFFTPは下記のページからダウンロードできます。
「FFFTP」定番FTPクライアントソフト
Googleが発行するメタタグをコピーして<head></head>内に貼りつけることで所有権を確認する方法となります。具体的な貼り付け位置は以下の通りです。
<HTML>
<HEAD>
<TITLE>ページタイトル</TITLE>
<meta name=”google-site-verification” content=”確認用の文字列”>
</HEAD>
<BODY>
Search Console導入前にGoogleアナリティクスを使用しているなら、所有権確認方法はこのGoogleアナリティクスが一番簡単です。アナリティクスから発行されるgtag.js トラッキング コードコードが<head></head>内にあれば、こちらからアクションを起こさなくても自動で所有権の確認を行ってくれます。
<!– アナリティクズ- Google Analytics –>
<!– Global site tag (gtag.js) – Google Analytics –>
<script async src=”https://www.googletagmanager.com/gtag/—–“></script>
<script>
window.dataLayer = window.dataLayer || [];
function gtag(){dataLayer.push(arguments);}
gtag(‘js’, new Date());
gtag(‘config’, ‘UA-3—-4-1-‘);
</script>

Google タグ マネージャーのアカウントがある場合は、Google タグ マネージャーのコンテナ スニペットを使用することでも所有権の確認が行えます。
ドメイン名プロバイダは、DSNレコードをGoogleに関連付けることで所有権の確認を行います。Search Consoleが発行するTXTレコードを保有するWebサイトのDNS設定に追加し、Search Console でプロパティを確認するれば作業完了です。
DNSレコードって??という方には少し敷居の高い所有権の確認方法となるので、①のHTMLファイル、もしくは③のGoogleアナリティクスで所有権の確認をすることをオススメします。
Google Search Consoleの基本的な使い方

では、Google Search Consoleの基本的な使い方、解析データの確認方法を見ていきたいと思います。Search Consoleでチェックできる項目は以下の通りです。
- サマリー
- 検索パフォーマンス
- URL検索
- ガバレッジ
- サイトマップ
- モバイルユーザビリティ
- 手動による対策
- セキュリティの問題
- リンク
- 設定
1.サマリー

サマリーでは、「検索パフォーマンス」「ガバレッジ」「モバイルユーザビリティ」の概要を確認することができます。表示されている内容は後程詳しく紹介していきますが・・・
| 検索パフォーマンス | Googleの検索結果に表示され実際にクリックをしてサイトに訪れた回数を表示しています。 |
|---|---|
| ガバレッジ | Googleにインデックスされているページ数と何らかの理由でGoogleにインデックスできなかったページ数が表示されています。 |
| モバイルユーザビリティ | モバイル端末で表示した時に何らかの問題があるページ数、問題のないページ数が表示されています。 |
2.検索パフォーマンス

検索パフォーマンスでは、保有しているサイトがGoogleの検索結果に対しての、「合計表示回数」や「合計クリック数」「平均CTR」「平均掲載順位」を確認することができます。
| 合計クリック数 | ユーザーがGoogleの検索結果からリンクをクリックしてサイトにアクセスした合計回数が表示されます。 |
|---|---|
| 合計表示回数 | 合計表示回数(インプレッション数)はリンクURLがGoogleの検索結果に表示された回数が表示されます。 |
| 平均CTR | 平均CTRは合計表示回数のうち実際にクリックにつながった割合が表示されています。画像では合計表示回数が46.7万回で合計クリック回数が3.16万なので、3.16÷46.7×100≠6.8%となっています。 |
| 平均掲載順位 | Google検索結果内でのプロパティやページへの最上位リンクの掲載順位をすべてのクエリで平均した値となります。 |
またこれらの解析データは、「クエリ」「ページ」「国」「デバイス」「検索での見え方」ディメンションでグループ化したりフィルタリングしたデータも閲覧可能となっています。

| クエリ | ユーザーがGoogleで検索したキーワード(文字列)が表示されます。アナリティクスでは確認し辛い部分ですが、Search Consoleではきっちり確認できます。 |
|---|---|
| ページ | Googleの検索結果に表示、クリックされ最終的に閲覧されたページが確認できます。 |
| 国 | 検索が行われた国が表示されます。 |
| デバイス | 「モバイル」「PC」「タブレット」などユーザーが検索に使用したデバイスのタイプが表示されます。 |
| 検索での見え方 | リッチリザルトのタイプやAMPなどの特殊な検索結果の機能を表します。 |
3.URL検索

検索窓にプロパティ内のURLを指定することで、そのページがGoogleのインデックスに登録「されているか・されていないか」。されているなら、インデックスステースタの詳細を確認でき、されていないならインデックスの登録リクエストを出すことができます。
| Googleでの登録状況 | Googleのインデックスに登録「されている・いない」を表示。また問題点やエラーなども指摘してくれます。インデックス登録のリクエストもここからできます。 |
|---|---|
| ガバレッジ | Googleのインデックス登録の詳細が確認できます。サイトマップの有無や参照元ページ・クロール状況等の項目が表示されます。 |
| モバイルユーザビリティ | モバイル(スマートフォン)等での表示が最適かされているかが表示されます。 |
4.ガバレッジ

ガバレッジでは、Googleのウェブクローラがアクセスした(しようとした)プロパティ内全てのインデックスの状況が表示されます。インデックスの状況は赤色のエラー・黄色の警告付き有効・緑の有効・そしてグレーの除外の4つにグループ分けされます。
- 赤色のエラー・・・このページはインデックスされていません。意図していないエラーであれば最優先に修正する必要があります。
- 黄色の警告付き有効・・・インデックス登録されてはいますが、ページに問題がある可能性があります。
- 緑の有効・・・問題なくインデックス登録されています。
- グレーの除外・・・noindex の実装で、意図的にインデックスさせていないページとなります。
5.サイトマップ

ここで言うサイトマップとは、サイトユーザーの為にコンテンツとして用意されているサイトマップではなく、Googleウェブクローラの為のサイトマップのこととなります。
通常、Googleのウェブクローラは適切にリンクがされていれば、何もしなくてもリンクを辿りウェブページをインデックス登録していきます。ですが、外部リンク極端に少なかったり、サイトの規模が大きすぎたりすると適切にウェブページをインデックス登録できない場合があります。
これらを助けるのがウェブクローラー用のサイトマップとなります。サイトマップを作成して、それを「Search Console」送信することで、Googleのウェブクローラはより高度なクロールを行うことが可能になります。サイトマップの作成方法は別の記事で詳しく紹介する予定です。
6.モバイルユーザビリティ

モバイルユーザビリティはプロパティ登録したURL内をページをモバイル端末で表示した場合、最低限の最適化ができているかどうかが表示されます。項目は、赤のエラーと緑の有効の2種類となります。
- 赤のエラー・・・モバイルユーザビリティに置いて最低限の最適化がされていない状態。もしくは重大な問題がある場合に表示されるステータスとなります。
- 緑の有効・・・モバイルユーザビリティにおいて最適化がされていて、問題が(ほとんど)無い場合は緑のステータスで表示されます。
エラーが出た場合、該当箇所を選択すると、より詳しいエラー内容を確認することができます。
7.手動による対策
「手動による対策」とは、Gooleスタッフによるwebページの目視審査ペナルティー対策のことです。
Googleの検索エンジンはロボット型検索エンジンと呼ばれクローラ(ロボット)が膨大なWebページのリンクやサイトマップを辿ってそのサイト(ページ)を評価し検索結果の表示順位を決めています。この検索結果の表示順位を決定づける指標となるのがアルゴリズムで、クローラはこのアルゴリズムに従ってwebサイトの検索順位を機械的に決めていきます。
Google検索エンジンのアルゴリズムは200以上の項目に分かれていて、よりユーザーが必要とする情報が上位に表示されるよう日々進化していますが、完璧ではありません。その抜け道をついて、不正に検索順位をあげようとする手法がいくつかあります。こういった不正により検索順位の操作や、インデックス登録の品質向上の為に目視審査による手動対策が行われています。
普通にサイト運営をしていれば、Googleスタッフによる手動ペナルティーを受けることはまずありませんが、意図せずガイドラインに違反してペナルティーを受けてしまうことも有るかもしれません。そのような場合は、「手動による対策」から該当箇所のパネルを開いて内容を確認してみましょう。
問題が改善し「審査をリクエスト」、Googleスタッフに認められればペナルティーは解除されます。
- ユーザー生成スパム
- スパム行為のある無料ホスト
- 構造化データに関する問題
- サイトからの不自然なリンク
- サイトへの不自然なリンク
- 価値のない質の低いコンテンツ
- クローキング、不正なリダイレクト
- 悪質なスパム
- クローキングされた画像
- 隠しテキスト、キーワードの乱用
- AMP コンテンツの不一致
- 不正なモバイル リダイレクト
8.セキュリティの問題
「セキュリティの問題」では、自身のサイト内で有害なコンテンツがあった場合や、マルウェアの感染・サイトが第三者によってハッキングされた可能性がある場合等に表示されます。
「手動による対策」の時と同様に、問題を修正し、再審査をリクエスト、この時対策した内容を報告する必要がありますが、Googleに改善が認められれば、セキュリティの問題の警告は解消されます。
9.リンク

「リンク」では外部リンクや内部リンク、また外部ページのテキストリンク等、登録したプロパティのリンクレポートを確認することができます。確認できる主な項目は以下の通りです。
| 上位のリンク元ドメイン(自分のサイトへのリンク数が最も多いサイト) |
|---|
| ドメイン単位で最も自分のサイトへのリンクを貼ってくれているサイトがリスト表示されます。言い換えれば、自分のサイトを評価してくれている(可能性がある)サイト(ドメイン)となります。 |
| 上位の(外部)リンクされているページ |
| 外部のサイトからリンクが貼られているページが多い順にリスト表示されます。自分のwebページで評価の高い(可能性がある)ページを確認することができます。 |
| 上位の(外部)リンク元テキスト |
| 自分のサイトへどのような文字列でリンクを貼られているかの確認ができます。 |
等々・・・
また、外部リンク情報をエクスポートしエクセルやスプレッドシート等で管理も可能となっています。
10.設定

設定の項目では、以下の項目の設定ができます。
| 設定項目 | 内容 |
|---|---|
| 所有権の確認 | 登録したプロパティ(URL)がどの方法でGoogle Search Console登録されているか確認できます。また登録されていない場合はここから登録の設定をすることができます。 |
| ユーザーと権限 | 登録しているプロパティ(URL)に対して所有者・ユーザーの権限の管理がここでできます。権限の割り当ては、全ての機能を完全にコントロールできる「所有者」。アドレスやユーザー管理以外のほとんど全てのデータの表示権限を持つ「フルユーザー」。表示権限はあるものの、多くの操作が制限される「制限付きユーザー」等があります。 |
| プロパティの削除 | 登録したプロパティ(URL)はここから削除することができます。 |
まとめ
以上、Google Search Consoleの導入方法と基本的な使い方を簡単に説明させていただきました。これだけの機能が無料で使用できるのは本当にありがたいですね。特にGoogleスタッフによる手動ペナルティはGoogle Search Consoleを導入しておかないと、まず判断はつかないと思います。
SEO目的でも非常に有効なツールですが、サイト内の大きな問題を指摘してくれるツールとしてSearch Consoleはとても重宝します。サイト運営をしていてSearch Consoleを導入していない方は一度導入を検討してみてはいかがでしょうか。